El blog de


Contenido
Está la rueda, el fuego, Internet y después las copias de seguridad. Este maravilloso invento ha permitido ahorrar mucho dinero, recursos y dolores de cabeza; hacer del móvil Android o iOS un fortín.
¿Qué sería de Apple o Xiaomi si no pudieran garantizar la seguridad de los datos de sus clientes? Ya te puedes imaginar. Los cuelgues son cada vez más raros, pero no imposibles, y uno te podría dejar sin todos los datos almacenados durante años en el terminal.
Para eso están los backups; duplicados de toda la información del dispositivo que en el mundo smartphone se almacena normalmente en una nube con mucha capacidad de almacenamiento. En el frente de los ordenadores se llevan más los pendrives, CDs y discos duros.
El lugar en el que se guardan los datos puede variar pero al final hablamos de lo mismo. Hoy vivimos en una época dorada para la protección de la información y no es cuestión de ignorarlo.
¿Para qué correr riesgos? Hacer una copia de seguridad te llevará unos pocos minutos y muy poco —o normalmente nada— dinero. Eso sí, no es lo mismo un backup en Android que en iOS, igual que tienen sus diferencias los que ofrecen las aplicaciones de terceros.
Antes de tirar el móvil porque se te ha quedado colgado o de sacrificar todos tus contactos y fotos al cambiar de terminal, echa un ojo a lo que te vamos a explicar a continuación.
En los móviles Android las copias de seguridad funcionan a través de Google Drive. Es esa plataforma la que utiliza el sistema para almacenar la información todo el tiempo que sea necesario; sin ocupar memoria ni entorpecer el rendimiento del software.
Quizás no lo recuerdes, pero cuando te compraste tu móvil y lo encendiste por primera vez, tuviste que seguir una serie de pasos de instalación y configuración. Pues entre ellos estaba el ajuste del backup.
No hace falta que te digamos que lo recomendable es dejarlo preparado cuanto antes, pero si por lo que sea no quisiste hacerlo en aquel momento no desesperes. Todavía hay forma de hacerlo y de recuperar la información duplicada.
Solo tienes que entrar en Ajustes, buscar la sección “Google” y ahí moverte hacia el final de la lista mediante scroll para encontrar el apartado “Hacer copia de seguridad”. Muy fácil ¿verdad? No tiene mucho más misterio.

Si pasaste de ella al principio ahí verás que tienes la casilla desactivada. Márcala y cerciórate de que estás conectado a una red wifi. Y es que no te lo habíamos dicho, pero realizar una copia de seguridad quema ingentes cantidades de datos.
Al margen de eso te recomendamos que pongas a cargar el teléfono o que empieces el proceso con el mayor porcentaje de batería posible. Si estás fuera de casa ni te plantees hacerlo a no ser que quieras quedarte sin móvil en un abrir y cerrar de ojos.
Al aceptar Android te pedirá que elijas una cuenta de Gmail para seguir con el trámite. Esto es así porque los datos se asocian a cada dirección. De ahí que debas tener siempre logueada tu cuenta en el móvil.
Sigue adelante y espera a que termine el proceso. Dependiendo de la cantidad de información que tengas podrías tener que aguardar más o menos. En cualquier caso es algo que suele llevar bastante tiempo, así que paciencia.
Cuando reinicies el móvil o enciendas el nuevo terminal, Android te solicitará que introduzcas tu dirección de correo, y ahí detectará que hay una copia de seguridad creada. Día salvado. O casi. Porque en el backup no se incluyen ni imágenes ni conversaciones de WhatsApp.
Por las aplicaciones descargadas no te preocupes; como está todo sincronizado, la Play Store hará el trabajo por ti y te dejará listadas las aplicaciones instaladas en el anterior smartphone.
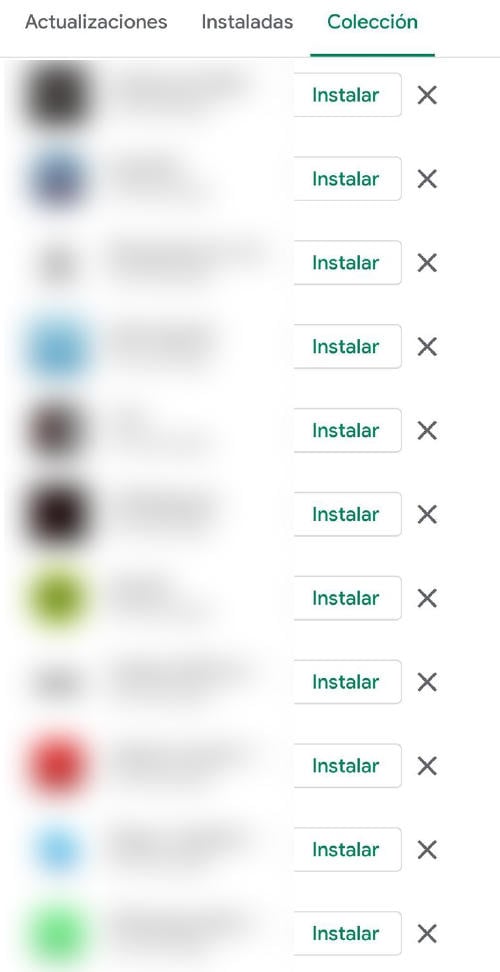
Igualmente te recomendamos que entres en Google Drive y trastees un poco con los ajustes para ver qué se está copiando y qué no (recomendable para guardar los archivos y documentos).
No hablamos de las fotos y vídeos que tienes guardados en la galería, sino de todas esas imágenes que te han ido pasando por WhatsApp a lo largo de los siglos. La solución aquí pasa por Google Fotos.
El servicio —ahora pseudogratuito— del gigante tecnológico permite hacer copias de seguridad de casi cualquier cosa multimedia, y almacenarla para el futuro. Vamos, lo que vienen siendo copias de seguridad.
Solo tienes que descargarte la app si es que todavía no lo habías hecho, desplegar el menú de la izquierda haciendo scroll con el dedo hacia la derecha (botón con tres rayas horizontales) y pulsar sobre “Carpetas del dispositivo”.
Como Google Fotos se sincroniza con el móvil, ahí verás todas las carpetas internas del sistema. No tendrás más que marcar las carpetas de WhatsApp que quieras conservar y listo. Haz lo mismo con el resto.

No te hemos dicho que esta aplicación te pedirá primero que ajustes la copia de seguridad y que elijas en qué almacenamiento quieres que se guarde. Pero es un proceso tan automático que no requiere ni de un tutorial.
Cuando quieras recuperarlo vuelves a Google Fotos navegas hasta el apartado de recuperación y listo. Pero espera, ¿qué pasa con las conversaciones? Para eso tendrás que entrar directamente en los ajustes de la app de mensajería.
Lo normal es que WhatsApp almacene automáticamente los chats cada cierto tiempo, pero siempre puedes forzarlo en caso de que estés preocupado. En Ajustes elijes “Chats” y ahí “Copia de seguridad”.
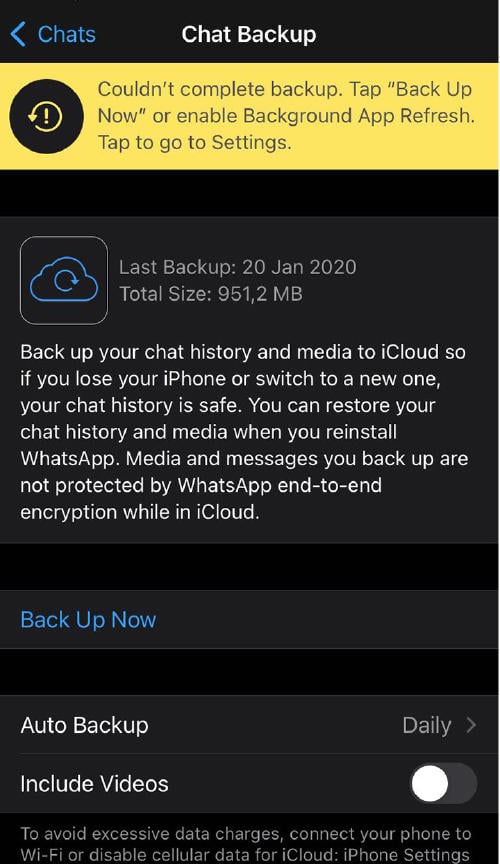
Te pedirá que escojas la cuenta de Google para sincronizarlo, y poco más. Esta opción también facilita la copia de seguridad de las fotos y los vídeos, pero para no perder calidad y ahorrar espacio te recomendamos que lo hagas a través de Google Fotos.
Como viene siendo habitual, en la casa de la manzana las cosas siempre funcionan igual. Si Google tiene su almacenamiento en la nube con Google Drive, Apple lo tiene con iCloud. Partiendo de ahí tomamos otra ruta.
En este blog ya os hemos hablado en el pasado del apartado de iCloud en el iPhone. Desde ahí puedes eliminar la caché de las apps instaladas, borrar o modificar lo que quieras, y claro, gestionar tus datos protegidos en la cloud.
Hablando de copias de seguridad, pues lo dicho. Entramos en Ajustes, pulsamos sobre nuestro nombre y después entramos en el mencionado apartado de iCloud. Ahí verás la opción “Copia en iCloud”.
iOS está configurado para realizar una copia automática diaria cuando el iPhone está enchufado a la corriente, bloqueado y conectado a una red wifi. En ese sentido no tendrás que configurar nada porque ya está limitado a la situación más óptima.
Ahora bien, el móvil obviamente te tiene que permitir forzar la copia. Para eso solo tienes que pulsar sobre “Realizar copia de seguridad ahora”, y esperar a que se lleve a cabo. ¿Dónde se almacena la información?
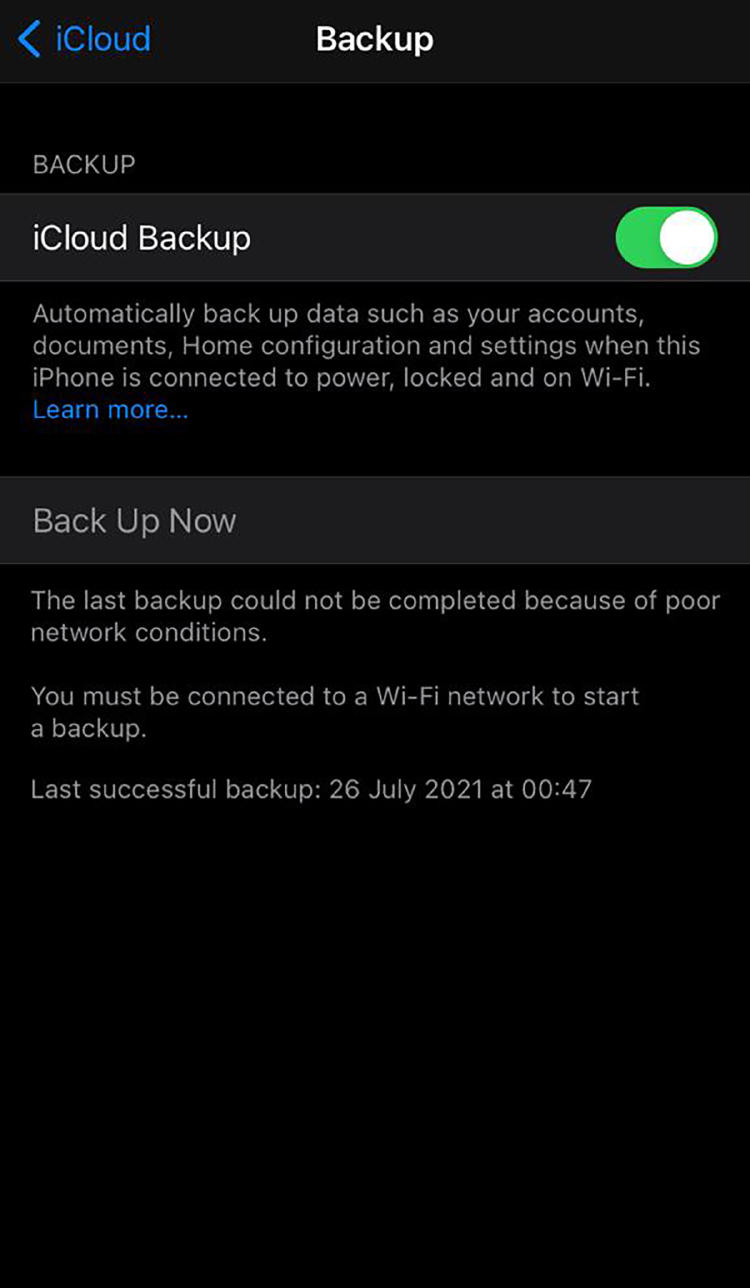
Vuelve al apartado general de iCloud y ahora entra en “Gestionar almacenamiento”. Ahí deberías identificar la sección “Copias”. No podrás ver la información guardada en sí, pero si eliminar versiones concretas o administrar las que tengas (con fecha de realización y peso).

Este backup incluirá tanto datos de apps como ajustes del dispositivo, mensajes, historial de compras, fotos, vídeos, organización del menú y pantalla de inicio. Para las cosas de WhatsApp tendrás que repetir el paso detallado en el anterior epígrafe.
En cualquier caso, cuando reinicies el móvil o te compres uno nuevo, podrás recuperar toda esa información guardada porque iOS la detectará al estar sincronizada con tu cuenta iCloud.
Aunque no hemos dicho nada, es evidente que para proteger información que sabes que vas a perder, en Android también puedes utilizar un ordenador. Conectas el móvil, pasas los documentos y listo.
Bueno pues en iOS también existe esa posibilidad aunque aquí está de por medio iTunes. No debería ser un problema porque si tienes iPhone este programa es altamente probable que ya lo tengas descargado en tu equipo.
Así, conecta el terminal al ordenador mediante cable USB o wifi (configurando la sincronización antes), y abre iTunes. Si es la primera vez que lo haces te pedirá que aceptes algunas cosas y que introduzcas tu ID de Apple.
Ya dentro, te vas a la columna de la izquierda y pulsas sobre el botón con forma de iPhone. Después pinchas en “Resumen” y a continuación en “Realizar copia ahora”, comando que verás debajo de “Copias de seguridad”.
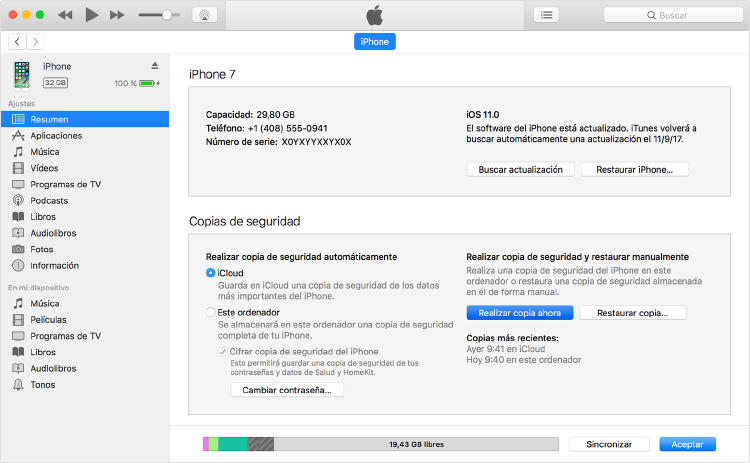
Apple te permite añadir una capa de protección extra a los datos aplicando un encriptado. Este se configura ahí mismo, en “Cifrar copia de seguridad local”. Se te pedirá una contraseña que tendrás que recordar para acceder a la copia en el futuro.
¿Quieres recuperar los datos ya? Vuelves al menú principal de iTunes, navegas hasta “Edición”, y ahí seleccionas “Preferencias”. En este apartado verás otro botón llamado “Dispositivos”. Escoge “Restaurar copia de seguridad” y listo.
Si has llegado hasta aquí ya te habrás dado cuenta de que en realidad no hace falta descargarse nada para hacer una copia de seguridad en Android o iOS. Aún así existen algunas apps interesantes que te permitirán hacer lo mismo sin depender directamente de Drive o iTunes.
Son en su mayoría gratuitas y ofrecen algunas opciones detalladas que no encontrarás de fábrica en los Sistemas Operativos. Eso sí, ten cuidado a la hora de elegir la aplicación, porque hay algunas que solo te ralentizarán con publicidad y malwares.
Con más de 20.000 descargas esta es una de las apps que primero verás si entras en la Play Store con el concepto de búsqueda adecuado. No tiene nada de especial, pero hace lo que le pedimos sin líos ni confusiones.
“Puede realizar copias de seguridad y restauración: contactos, mensajes SMS, MMS, registros de llamadas, ajustes del sistema, configuración segura, contraseñas wifi, diccionario del usuario, APN, citas del calendario, aplicaciones de usuario, marcadores y el historial del navegador”.
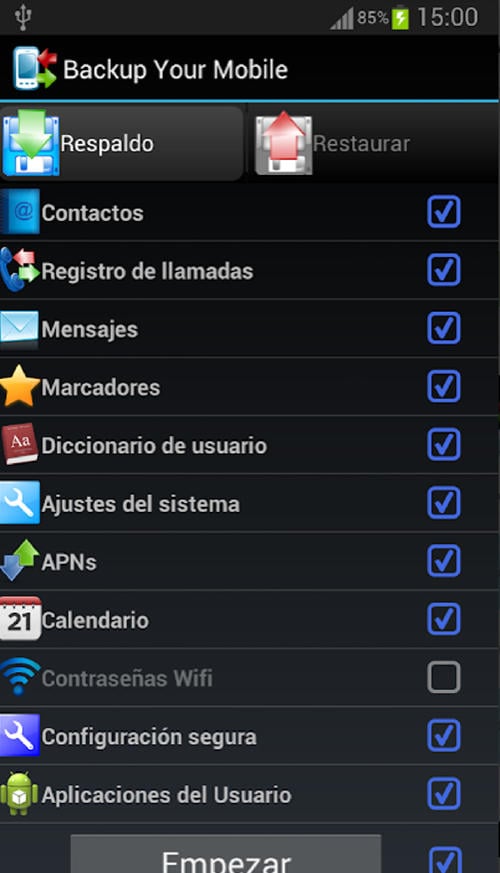
Toda esa información podrás guardarla tanto en la memoria interna del móvil o la tarjeta SD, como en Drive, Dropbox o el almacenamiento en la nube en el que tengas suscripción.
Es la aplicación más conocida entre los fans de las ROMs. ¿Acostumbrado a cambiar de versión cada dos por tres? Con Titanium Backup ya no te tendrás que preocupar por perder nada ni por las incompatibilidades.
Te la descargas, le das permisos y haces la copia de seguridad. Cuando instales la nueva ROM perderás obviamente la propia app. Tranquilo, solo tienes que volver a descargártela, y por arte de magia seguirá guardando tus datos. Restauras y a correr.
Lo más interesante de Titanium Backup es que mantiene el móvil como si no hubiera pasado absolutamente nada. Es un criogenizador que detendrá el tiempo para tus datos; minutos que podrás aprovechar para hacer lo que quieras sin miedo a perder nada.
Existe una versión premium que da acceso a copias de seguridad automáticas y una mayor sincronización con Google Play. Cuesta 6,99 euros y resulta bastante interesante, aunque si solo quieres un servicio básico, quédate con lo gratuito.
Descarga Titanium Backup en Android.
Imagina que no te queda espacio en iCloud o que simplemente no te gusta el servicio y prefieres apostar por la memoria interna de tu iPhone. Llegará un momento en el que te quedarás sin espacio.
Ahí entra G Cloud Backup, una alternativa al sistema cloud de Apple, que funciona exactamente igual, pero a través de una interfaz y unos procesos mucho más sencillos. Vamos, que es la opción ideal para ahorrar tiempo.

Este servicio ofrece 3GB de almacenamiento gratuitos sin tiempo limitado. Para aumentarlo tendrás que pagar: 100,99 dólares al año por 100GB, o ilimitado por 3,99 al mes. Si quieres acabar con los anuncios tendrás que abonar 0,99 dólares más.
Descarga G Cloud Backup en iOS.
Elije el método que quieras, combínalos o innova, pero ante todo: no ignores las copias de seguridad. Ya sabemos que pueden resultar un poco engorrosas y molestas al principio, pero lo agradecerás a la larga.
Inviertes unos pocos minutos de tu vida y a cambio recibes un colchón sobre el que podrás caer cuando se den malas. ¿Un buen trato verdad?
¿Quieres recibir notificaciones con los mejores articulos?