El blog de

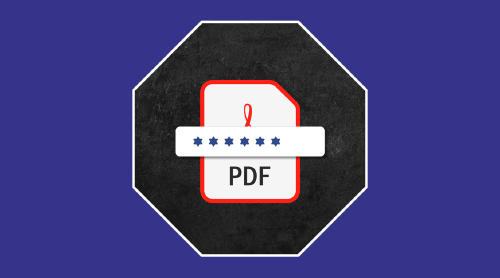
Contenido
Las contraseñas en archivos PDF son muy útiles para cifrarlos y protegerlos de manera que solo puedan abrirlos o editarlos aquellos usuarios que dispongan de la clave. ¿A quién no le mola la privacidad?
Proteger los pdf con contraseña y decirles una errónea a los alumnos #PostureoProfesores
— Virginia P.C. (@PalomitadeMaiz) December 30, 2013
Los documentos PDF se pueden falsear y por ello lo mejor que puedes hacer es protegerlo en caso de que sea algo importante.
Te recomendamos encarecidamente no realizar este proceso con webs posiblemente maliciosas porque, aunque parezcan seguras, puede que no lo sean y acaben contaminando tu documento.
Estas son las más importantes del mercado. Por tanto, si descargamos herramientas o aplicaciones, mejor que sean desde páginas fiables y utilizadas por todos.
¿Algún programa para crear, editar y poner bajo contraseña pdf que recomienden?
— 💜💜Alma perdida y laberíntica 💚💚 (@sidurti) October 23, 2013
Existen diferentes herramientas, programas y páginas web que se especializan en esta tarea, pero no todas son seguras. Por tanto, hemos escogido las aplicaciones oficiales de Microsoft Word, LibreOffice y Adobe para este tutorial.
LibreOffice es una de las más conocidas porque ofrece un acceso gratuito, aunque hay otras alternativas mucho más avanzadas por las que merece la pena pagar si andas todo el día trabajando con PDF.
Una vez tengas el documento en formato PDF lo primero que tienes que hacer es abrirlo en LibreOffice. No importa con qué aplicación lo hagas de todas las que ofrece el programa, aunque recomendamos hacerlo con “Writer”, por si necesitas pasar un texto a PDF.
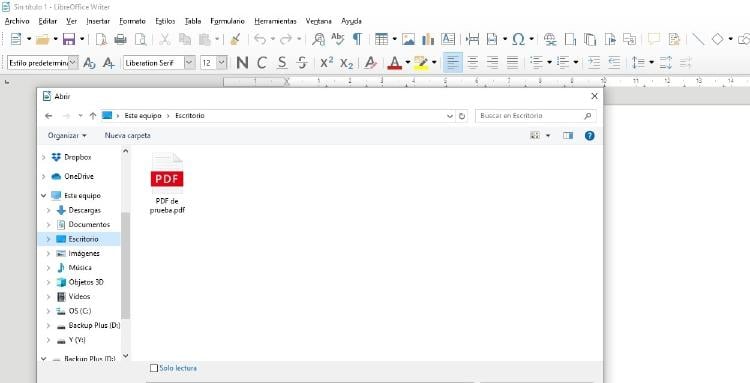
Si no, por defecto, cada vez que quieras abrir un PDF se hará automáticamente en la aplicación “LibreOffice Draw”. Y será exactamente lo mismo.
No importa si lo que quieres es crear un PDF a partir de un archivo de texto con este programa o simplemente guardar un PDF y cifrarlo con “Draw”.
Lo que tienes que hacer es pulsar en la opción “Archivo” dentro de su barra superior, y en ese caso pulsar sobre la opción de Exportar a PDF.
En cuanto se abra el menú emergente, pulsa la opción de “Exportar a PDF” que verás dentro de la sección “Exportar a”.
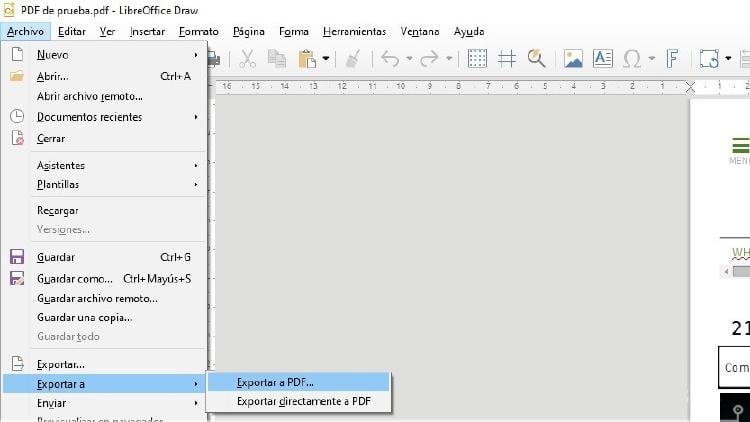
En ese momento, primero pulsa sobre la pestaña que tiene como nombre “Seguridad” ubicada en la parte superior.
Al hacerlo, verás diferentes opciones. La que a nosotros nos interesa es “Establecer contraseña” dentro de “Cifrado y permisos de archivo”, en este caso está a la izquierda.
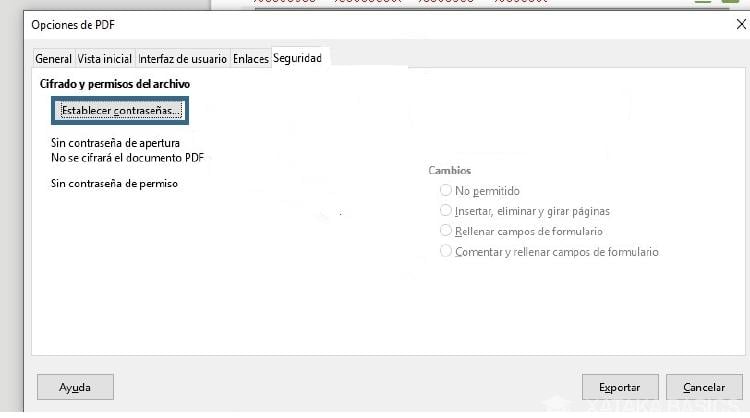
Por último, tienes que escribir la contraseña que consideres apropiada para el documento y darle al botón “Aceptar”.

Ahora que tu PDF ya tiene contraseña (una para acceder y otra para permisos de edición), al hacerlo volverás a las opciones del PDF, donde directamente ya pulsarás Exportar.
En Word puedes escribir documentos y abrir PDF. De hecho, Microsoft Office no delega esta acción en otra herramienta. Por tanto, tampoco importa si lo que vas a hacer es modificar uno ya en ese formato o pasar un texto simple a ese formato.
Para comenzar el proceso, pincha sobre “Archivo” en la barra superior para que se despliegue el menú emergente a la izquierda de la pantalla.
Cuando entres en la ventana de Archivo, en la barra lateral izquierda debes hacer clic sobre la sección “Exportar”.
En el momento que hayas hecho esto, pulsa “Crear documento PDF/XPS” y dale al botón del mismo nombre para proceder a guardar el documento que tenías como PDF.
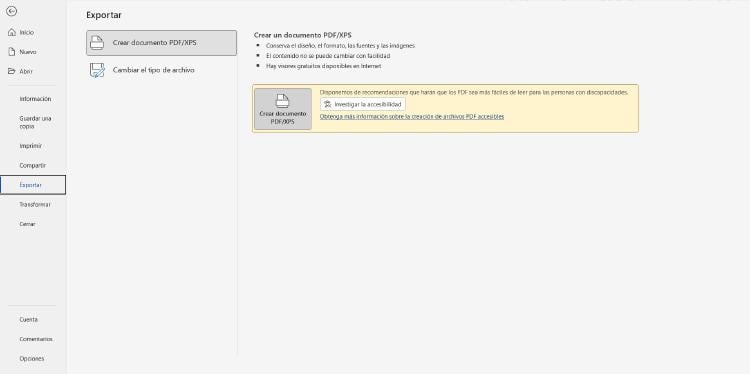
Como de costumbre, se abrirá otra ventana en la que deberás indicar dónde quieres guardar tu PDF y ponerle un nombre especial (en caso de que quieras hacerlo).
Atento, aún no guardes el archivo, pulsa primero “Opciones” que está justo debajo a la derecha del centro de la ventana.

En cuanto hagas esto, verás como una nueva ventana se abre con opciones que tienen que ver con el documento que guardarás como PDF.
En dicha ventana tienes que marcar la casilla “Cifrar el documento con una contraseña” que está ubicada abajo del todo. Finalmente pulsa “Aceptar”.
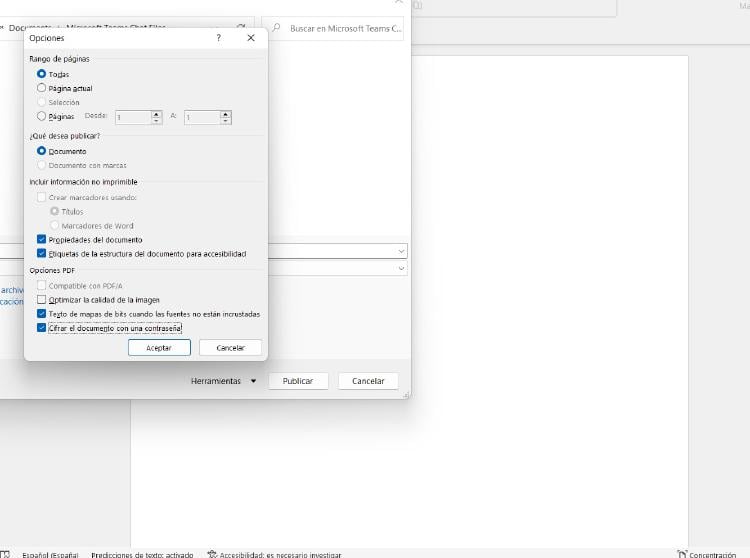
Para finalizar el proceso en Word, se volverá a abrir una nueva ventana en la que al fin escribirás la contraseña o código para cifrar el PDF. Ya sabes, elige una que sea robusta y difícil de adivinar.
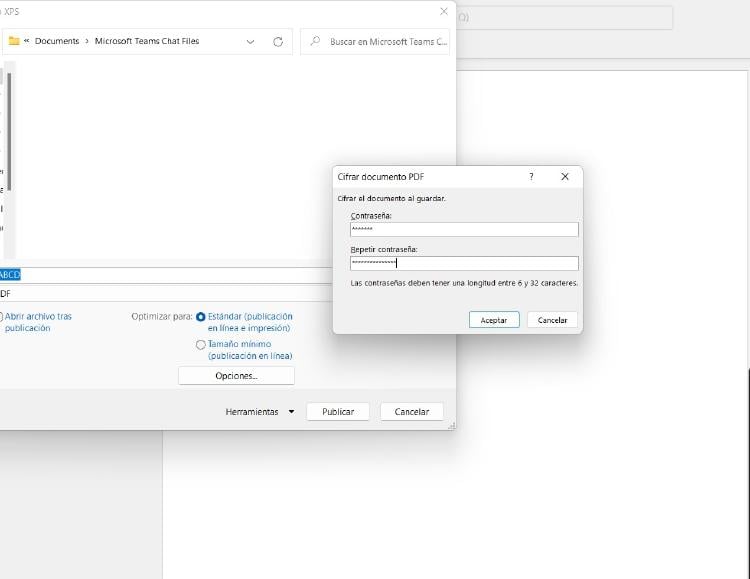
En cuanto la tengas ya establecida pulsa “Aceptar” y escoge a dónde exportar el archivo protegido.
Desde el propio programa de Adobe Acrobat, se pueden también editar los permisos de edición de los archivos PDF.
La opción “Restringir la edición” hace que otros usuarios puedan ver el documento sin necesidad de contraseña alguna, pero no editarlo ni mover objetos ni añadir campos.
#SabíasQue con #Acrobat puedes crear, compartir y editar archivos PDF. También puedes escanear notas y convertirlas en PDF, combinarlas, compartirlas y hasta cifrarlas y restringir su edición, para la seguridad de la información.
— Aevitas México (@aevitasmx) November 17, 2017
Puedes enviar a todos tus empleados, amigos, familia, alumnos o quien quieras un documento cuyos espacios en blanco pueden rellenar, firmar o incluso agregar comentarios sin preocuparte por que editen la plantilla original.
Para realizarlo, primero abre el PDF en la aplicación Acrobat DC y después, en “Archivo”, selecciona “Proteger con contraseña”. Si no te aparece pincha sobre “Herramientas”, luego “Proteger”, y finalmente “Proteger con contraseña”.
Puede que en alguno de los dos casos te muestre un cuadro de diálogo emergente informando sobre lo que estás haciendo. Haz clic en “Sí” para aceptar el cambio y modificar la seguridad.
Elije “Edición” y a continuación escoge la contraseña que deseas configurar (para escribirla dos veces). Como mínimo tiene que contar con seis caracteres. Para ayudarte contarás con un medidor de eficacia de contraseña.

En cuanto lo hayas configurado, haz clic en “Aplicar”. Tras esto, Acrobat te mostrará un mensaje de confirmación que te indicará que el PDF ha quedado correctamente protegido con la contraseña que tú has elegido.
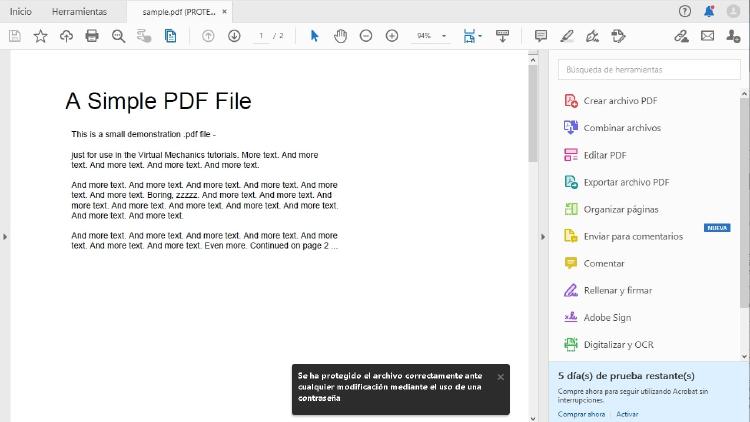
Como ves, proteger un documento PDF con contraseña está bastante tirado. La próxima vez que necesites enviar un documento importante que no quieres que se vea o modifique, ya sabes lo que tienes que hacer. 🔒🔒🔒
¿Quieres recibir notificaciones con los mejores articulos?